1. Nano Editer
sudo apt-get install nano
2. Terminal 다중창, 창분할 앱 Terminator
sudo apt-get install terminator
'AIFFEL > JetBot' 카테고리의 다른 글
| 젯봇 OLED 에 배터리 충전 및 잔량 표시 (0) | 2021.12.07 |
|---|---|
| JetBot Ubuntu 18.04 한글팩 및 한글 자판 설정 (0) | 2021.12.07 |
1. Nano Editer
sudo apt-get install nano
2. Terminal 다중창, 창분할 앱 Terminator
sudo apt-get install terminator
| 젯봇 OLED 에 배터리 충전 및 잔량 표시 (0) | 2021.12.07 |
|---|---|
| JetBot Ubuntu 18.04 한글팩 및 한글 자판 설정 (0) | 2021.12.07 |
기본적으로 jetbot을 구매 하면 jetson nano 모듈의 포함 유무로 가격차이가 발생한다. 같은제품에서의 추가 옵션은 jetson nano의 유무만인줄 알았다.
내가 구매한 jetbot은 기본 jetbot 시리즈 중에서 https://www.nvidia.com/en-us/autonomous-machines/embedded-systems/jetbot-ai-robot-kit/ Waveshare JetBot AI Kit 이다.


해당 젯본의 경우 Jetbot expansion board 라는 jetson nano 와 연결되며 배터리팩과 OLED 상태 표시창, 전원버튼, 충전케이블 연결 아탑터로 구성되어 있으며 뒷면엔 포터모듈과의 연결포트를 지원해준다. 즉 jetson nano 가 ROS 를 구성하여 신호를 보낸다면 그 신호를 받아서 처리해주는 모듈이 바로 이 expansion board 이다. 여기서 내가 착각한 사실은... 배터리 팩이 그냥 우리가 일반적으로 일상에서 사용하는 AA 건전지 인줄알았던 것이다.. 그래서 젯봇을 조립한뒤 호기롭게..... 다이소에서 3000원에 20개나 들어있는 AA 건전지를 구매하였고.. 베터리 슬롯에 넣는순간 그 허전한 공간이란..... 다시 한번 확인해보니..

사용하는 베터리는 18650 베터리 이며... 작은 글씨로... (Not.... Included).... 젝힐.... ㅡ.ㅡ;;;;
찾아보니 해당 베터리는 여러 용도로 사용되는 충전 베터리 였던... (가깝게는 전자담배에서 소형 플래시에서부터 크게는 병렬, 직렬 연결해서 DIY 배터리 팩을 제작)
베터리를 급하게 구매한뒤에... 연결후 충전이 잘 되고 있는지 확인하고 싶었다..
앞에서 언급했듯 expansion board에는 OLED Display 가 연결되어서 젯봇의 상태를 표시해준다.

기본적으로는 디스크 사용량, 메모리 사용량, 네트워크 사용유무와 ip 값이다. 이 정보를 바탕으로 현재 jetbot에 여유 메모리 상태와 젯봇을 외부에서 연결없이 ip를 확인하여 Jupyter Lab에 연결하여 코드를 수정, 실행할 수 있는 것이다.
이곳에 배터리 충전양과 전압등을 표시하는 방법을 서치해보니 친절하게 사용법을 남겨주셨다.
https://m.blog.naver.com/zeta0807/221756647728
젯봇 OLED에 배터리 충전 및 잔량 표시 성공
글 작성: 2020.01.01 1차 수정: 2020.01.01 Jetbot software에 대한 설명이 아닌 wavesahre Jebot AI ...
blog.naver.com
jetson nano를 사용할때 전원 이슈가 있다는 이야기를 들었으며, 동작도중에 멈추거나 무선 연결로 학습시 전원이 나갈경우 문제가 발생할 수 있기때문에 배터리 상태 표시는 중요하다는 생각이 들었다.
위 블로그의 내요을 찾아보면.. Waveshare 사에서 해당 방법을 공유한것인가?
$ git clone https://github.com/waveshare/jetbot
$ cd jetbot
$ sudo python3 setup.py install만 해주면 끝.....
모든작업이 끝나면 항상 하는것은..... Reboot...... and update... and upgrade....

결과는 대만족... ip정보는 통합되어 표시되었으며 그로인해 생긴 여유 공간에 배터리 충전량과 현재 전압 정보가 잘 표시 되는것을 확인할 수 있다.
| 유용한 앱 (0) | 2021.12.14 |
|---|---|
| JetBot Ubuntu 18.04 한글팩 및 한글 자판 설정 (0) | 2021.12.07 |
Jetson Nano Developer Kit 의 기본 jatpack은 21년 12월 7일 이 글을 남기는날 기준으로 jetpack 4.6 이며
sd카드 이미지를 다운로드 받아서 sd카드에 복사한뒤 처음 jetson nano를 실행시키면 환경설정 단계를 거쳐서 기본 언어 시간대등을 설정할수 있다.
그러나 jetbot SD 이미지를 다운로드 받으면 jetbot 제조사별로 틀리며 같은 제조사의 경우에도 jetbot 종류에 따라서 jetpack 버전에서부터 내부 샘플파일등이 다르게 설정되어 있다.
또한 제조사에 따라 기본언어와 기본키보드 자판 설정등이 영어, 중국어 등으로 설정되어있어서 한근자판을 사용하기 위해서는 한글 팩을 설치한뒤에 한글자판 설정작업을 해 주어야 한다.
제일 처음 해야할 일은 언어팩 설치 작업이다.

시스템 설정에서 Language Support 항목을 들어가면 처음 항목에 접근했을때 "The Language support is not installed completely" 라는 팝업창이 뜬다. install 버튼을 눌러 마무리 해주자..
jetson nano 기본 팩을 설치 했을 경우 처음 환경설정에서 입력한 비밀번호를 입력하면 된다.. 대부분 jetbot의 경우 ID, PW 모두 jetbot 이다.. jetbot 모델중 http://www.yahboom.net/home 사에서 나오는 제품의 경우 yahboom 이다. 본인의 초기 비밀번호는 검색해보면 다 나온다. 외우기 힘들다면 설정에서 비밀번호를 변경해주기 바란다.
하지만 jetbot용 jetpack 에는 Jupyter Lab 이 기본 설정되어 있어서 ip번호를 브라우저에서 입력시 동일한 비번을 입력하기 때문에.. jetbot의 기본 비빌번호를 외우는것을 추천한다.
초기 Language support 설치작업이 끝나는데 시간이 살짝 걸리니... 잠시 컵휘 한잔... 여유가 생긴다...
설치가 완료 되었으면 Install / Remove Languages 버튼을 누르면 설치되어있는 언어와 설치가능한 언어 리스트를 확인할수 있다.. K로 시작되는 항목에서 Korean을 찾아서 설치 체크항목을 체크해준뒤 Apply 버튼을 눌러서 한글 언어팩을 설치해준다.

설치가 완료 되었으면... Reboot Gogo....!!!
재부팅후
Terminal 창을 띄운뒤 ibus-setup 를 실행시켜 준다.
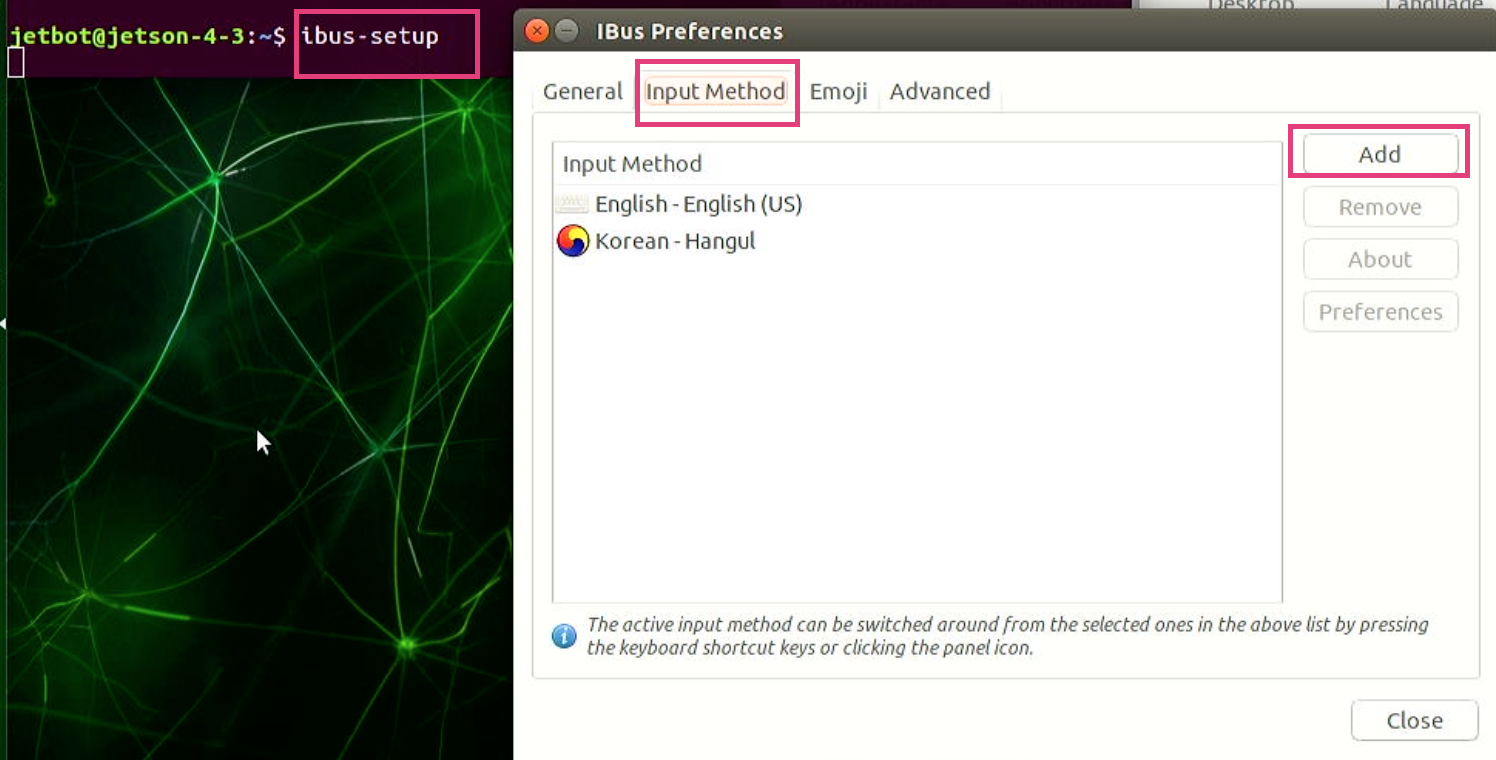
실행하면 IBus Perferences 창이 뜬다. 상단탭에서 Input Method 항목으로 이동한뒤 우측에 Add 버튼을 누르면
Select an input method 창이 뜨면서 설치가능한 자판리스트가 뜬다. 창 하단에 ... (More) 버튼을 눌러 kor을 검색하면 korean 을 찾을수 있으며 선택하면 아래와 같이 한글 자판 설치가 가능하다.

Add 버튼을 누르면 Ibus Preferences 항목에서 언어가 설치 되어있음을 확인할수 있다. 필요한 언어 자판을 다 설치 햇으면 close 버튼을 눌러 해당 페이지를 닫아준다.
마지막으로 화면 우측 상단을 보면

현재 선택된 키보드 자판 언어를 확인할 수 있는 메뉴를 클릭한뒤 Text Entry Settings 버튼을 눌러서 최종적으로 자판 추가작업을 해줍니다.
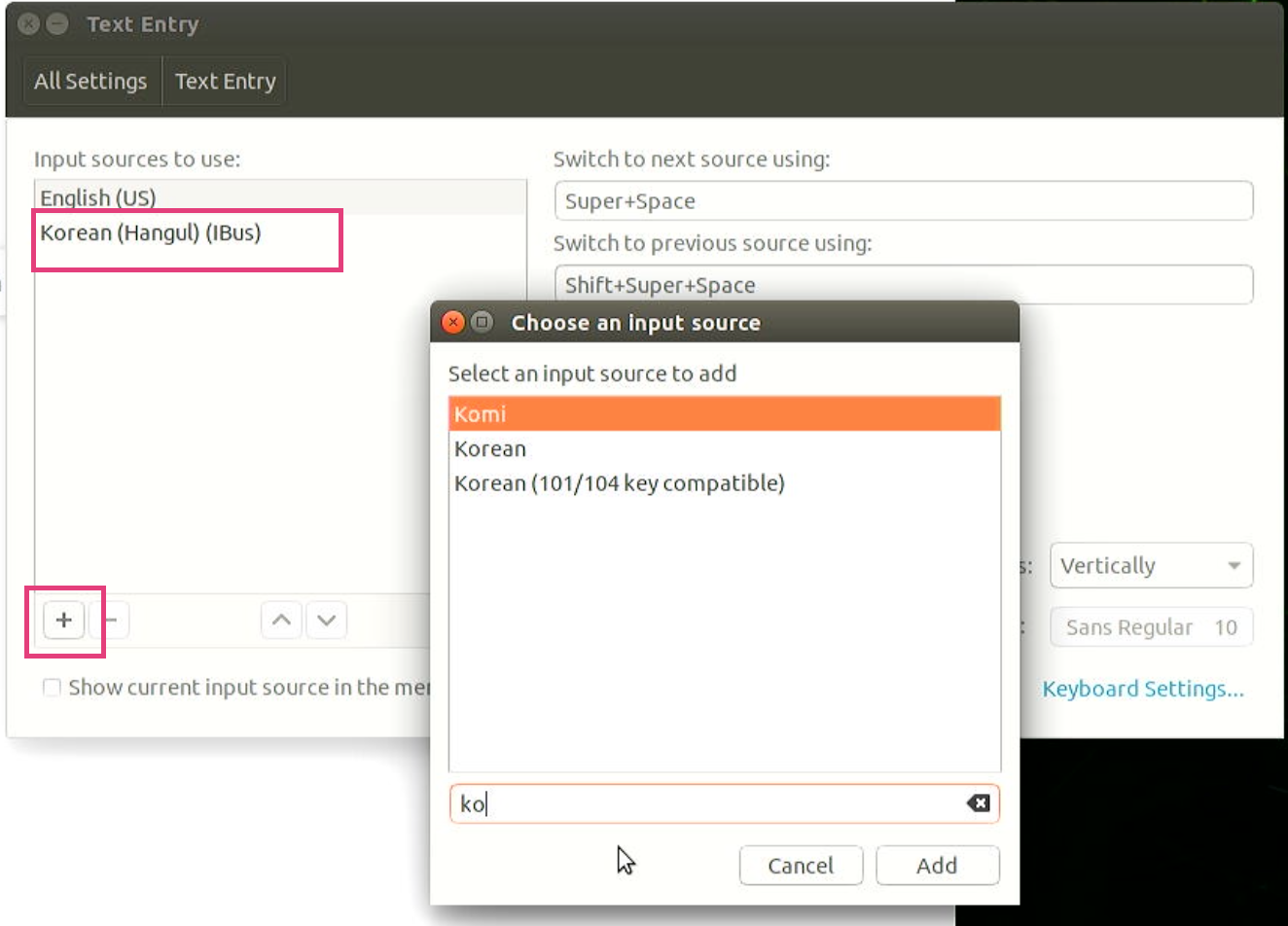
Text Entry 창 우측 하단에 + 버튼을 누른뒤 설치하고싶은 자판을 검색후 Add 버튼을 눌러 추가 해주면 된다.
우리가 설치할 자판은 korea (Hangul)(IBus) 이니 해당 자판을 추가해주면 된다.
자판 추가작업이 끝났으면 다시 키보드 셋팅 버튼을 눌러서 세부 설정을 해주기 바란다.

설정이 끝났으면 Apply 버튼을 눌러 적용해준뒤 Ok 버튼을 눌러서 마무리 한다.
| 유용한 앱 (0) | 2021.12.14 |
|---|---|
| 젯봇 OLED 에 배터리 충전 및 잔량 표시 (0) | 2021.12.07 |